ScheduleEdit 路线编辑器使用指南
ScheduleEdit 是 Ego 提供的路线编辑工具,用于地图构建、设置工位、规划路线以及交通管制等。是实现AGV自动调度系统的重要工具之一。
—
📖 目录
—
一、新建工程
打开 ScheduleEdit 软件后:
点击【新建项目】,输入工程的存储路径和文件名称(注意:文件名不能带中文或特殊字符)。
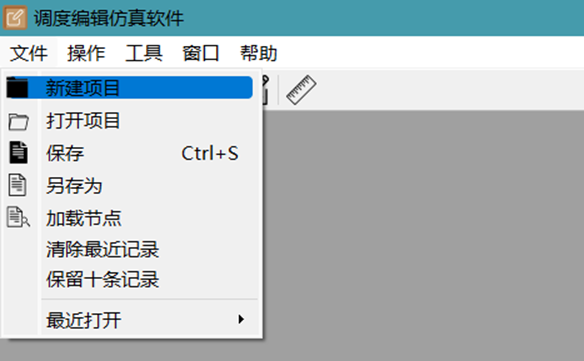
设置完成后,下次可通过【最近打开】快速访问。
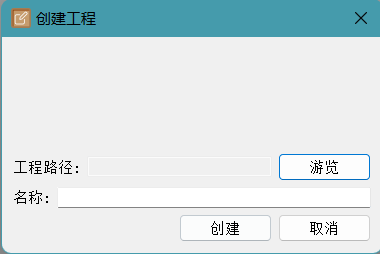
—
二、如何导入 AGV 地图
- 按下快捷键
Win+R打开运行窗口,输入 AGV IP地址(例如\\192.168.31.7)打开。
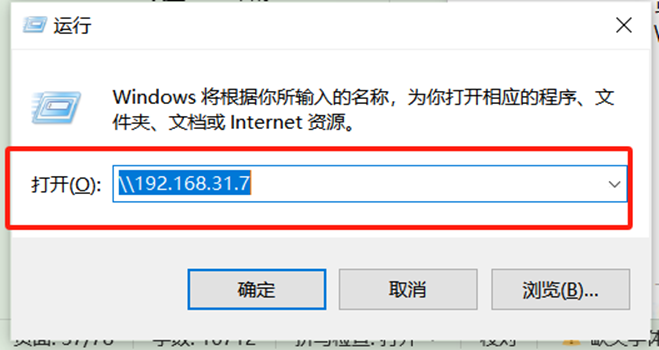
输入登录信息:
进入路径 user\map,复制需要的地图文件到本地工程文件夹的map目录。
—
三、建立地图属性(已弃用,只适用旧版)
打开软件,点击菜单:
窗口 → 地图属性:
- 勾选【显示】
- 输入地图名称并选择【默认尺寸】
- 点击【新建地图】→【修改属性】→【保存】
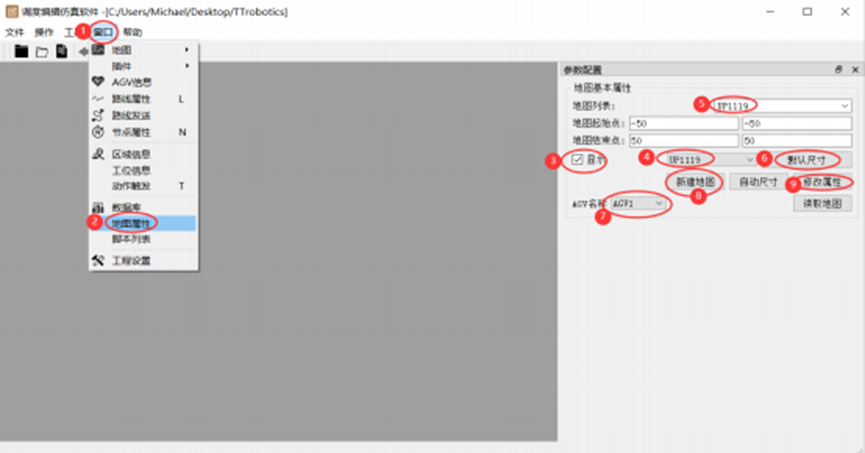
—
四、设置 AGV 名称与地址
- 菜单栏选择【窗口 → AGV 信息】,点击【添加】。
- 双击 AGV 名称,输入名称、IP 地址和对应的地图名称。
- 点击【设置】并【保存】。
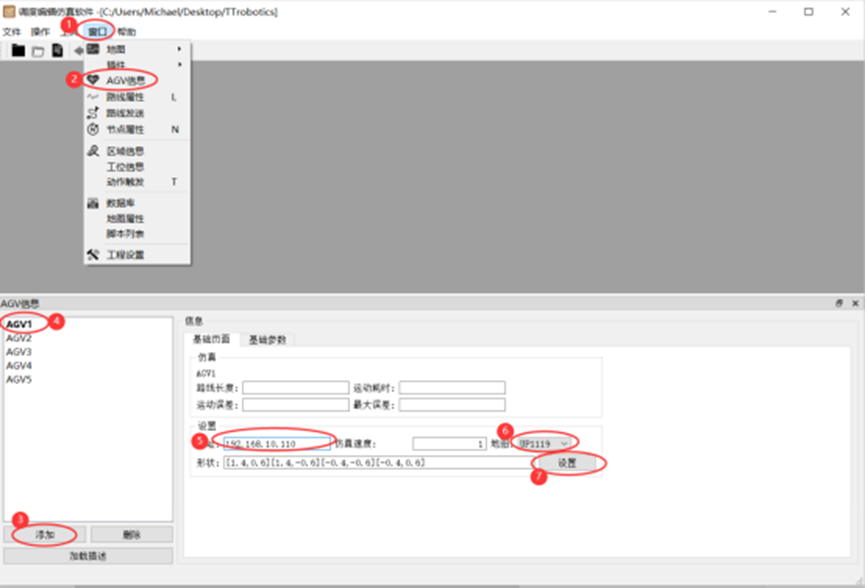
设置成功后,地图上显示AGV图标(长方形与绿色圆点)。
Tips:
若不出现图标,请检查:
- 当前AGV是否在地图内导航;
- 工程地图名称与实际地图是否一致;
- 网络连接是否正常。
—
五、打开地图
点击菜单【窗口 → 地图】,选择需要打开的地图名称即可。
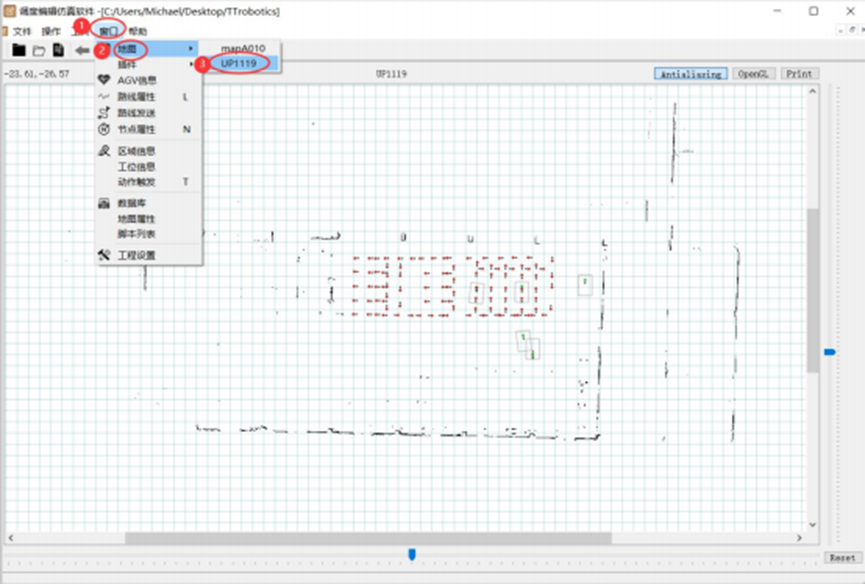
—
六、如何添加点位
- 进入地图编辑模式(点击编辑图标)。
- 鼠标右键点击空白处,选择【加入新点】。
- 拖动红色点到需要的位置,黑色箭头表示车头方向,数字为点位编号。
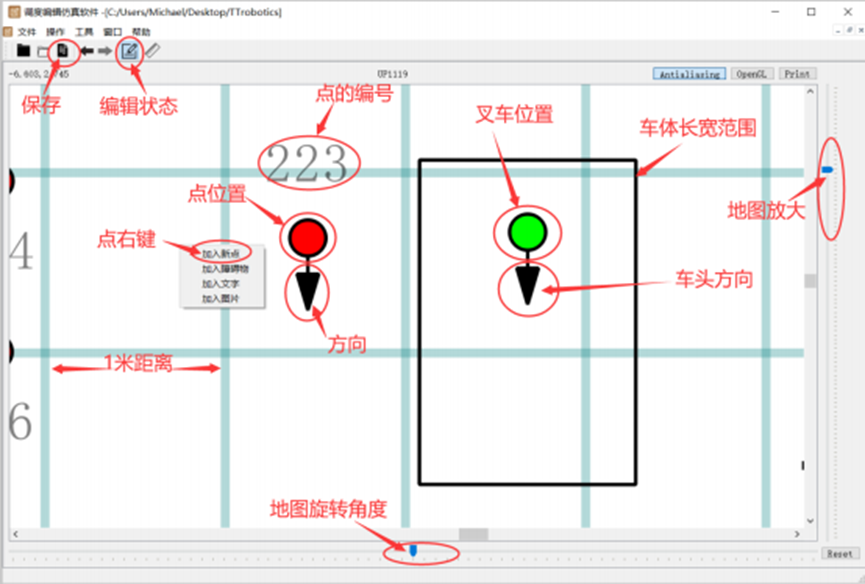
Tips:
—
六、如何添加路线
添加多个点后,进入菜单【窗口 → 路线属性】。
按住 Alt 键依次点击多个点位,然后使用快捷键 Alt+M 完成路线连接。
左侧选择路线类型(直线、直线圆形混合),点击【添加关系】,最后【保存】。
深蓝色路线表示双向;
浅蓝色表示单向。


Tips:
- 按
Ctrl+A 可显示所有连接情况。
- 快速选中连线:鼠标框选后按
Alt+M。
—
六、如何发送路线到 AGV
- 退出编辑模式;
- 按住
Alt 键鼠标左键依次点击起点和终点;
- 出现黑色路线后,鼠标右键点击 AGV 图标,选择【发送路线】即可。
—
七、批量增加或修改点位
打开菜单【窗口 → 节点属性】或快捷键 N:
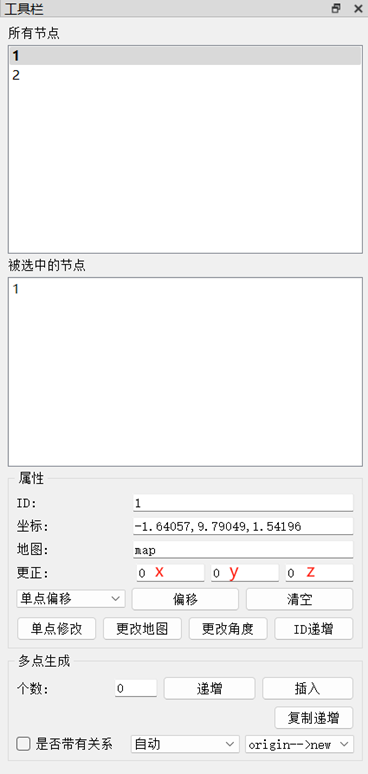
- 多点生成: 输入数量、位置增量,点击【递增】快速生成多个点。
- 批量修改点位: 框选需要修改的点,输入位置偏移量后点击【单点偏移】修改。
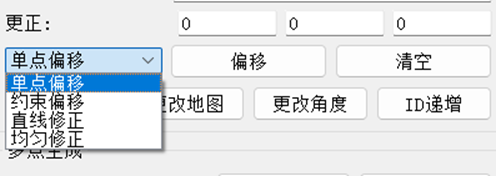
—
八、初始位置与反射板设置(已弃用,只适用旧版)
初始位置设置
- 进入菜单【窗口 → 反射板设置】,输入AGV IP地址,点击【获取坐标】。
- 在地图上拖动鼠标拉出红色箭头(箭头表示AGV车头)。
- 设置完毕后点击【保存】。
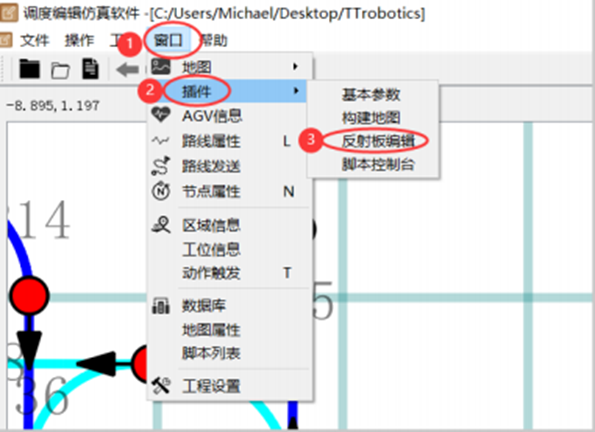
反射板设置
- AGV检测到3个以上反射板后,可进行反射板位置添加,最后保存设置。

—
九、监控实际运行情况
- 关闭【编辑模式】,进入菜单【操作 → 监控运行】。
- 确认AGV网络连接正常(可用CMD的ping命令测试)。
- 按住
Alt键选择起点和终点,形成黑色路线后,右键点击AGV图标发送路线。
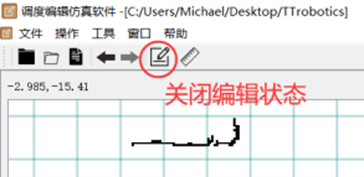
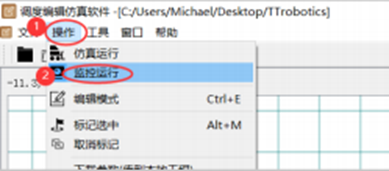
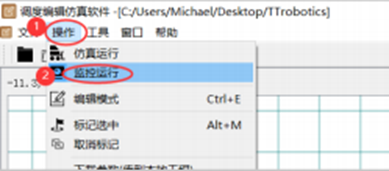
—
⚠️ 使用注意事项
- 请勿使用中文或特殊字符命名工程文件;
- 设置完成后注意经常保存;
- 如有问题,重启软件或联系技术支持解决。